Cómo configurar un servidor DHCP en MikroTik


En este artículo aprenderemos a cómo configurar un servidor DHCP en MikroTik.
Para ello, asumiremos que tienes un dispositivo MikroTik y que estás usando Winbox para acceder a él. Una vez dentro, tendrás que hacer clic en los menús que voy mostrando en las siguientes capturas.
Primero, vamos a IP – DHCP Server
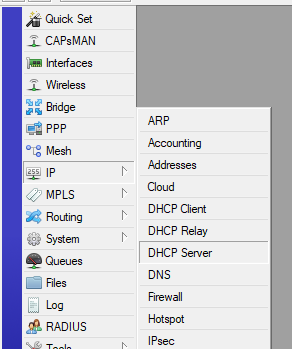
Nos aparecerá la siguiente pantalla:
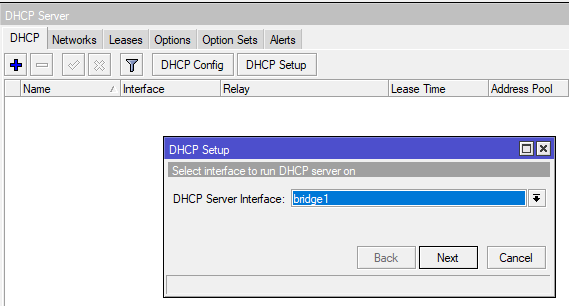
Aquí primero debemos hacer clic en el botón DHCP Setup que se muestra, una vez hecho esto, nos aparecerá la pantalla DHCP Setup. Ahí veo que selecciono bridge1. (El Bridge se verá en artículo posterior como crear).
Vamos a explicarlo:
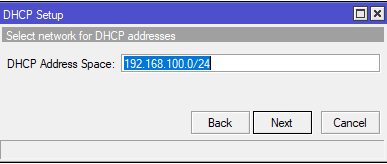
En la pantalla anterior, reconoce automáticamente la red (Esto porque la ip address asignada fué la 192.168.100.1/24). Solamente damos Next.
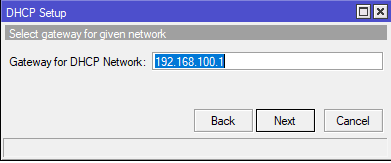
En la imagen anterior debemos indicar el Gateway o Puerta de enlace. Aquí va la dirección IP del Mikrotik. Este Gateway se entregará a los clientes. Damos Next nuevamente.
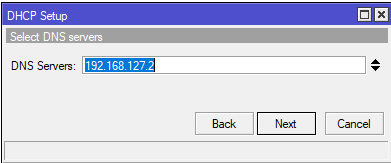
En DNS Servers, detectará los DNS configurados. En este caso, detecta esa IP, pero regularmente usaremos los DNS de Google : 8.8.8.8 y 8.8.4.4. Igualmente damos Next
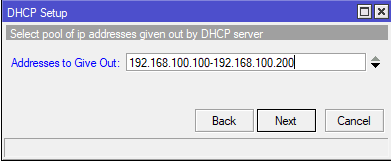
Ahora nos solicita el “Pool” de direcciones. Yo le indicaré direcciones que van de la 100 a la 200. Aquí depende de las necesidades de cada empresa. Si se necesitan más direcciones podemos ampliar ese rango.
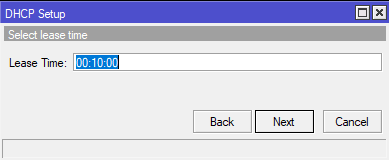
En la imagen anterior se especifica el “Lease Time”, este es el tiempo que mantendrá en la tabla DHCP determinada IP asociada con determinada MAC Address. Y nuevamente esto es de acuerdo a las necesidades de la empresa. Supongamos que en nuestra empresa, regularmente están ahí los equipos y necesitan mucho tiempo esa IP, entonces lo podríamos dejar en 8 días si problema. Pero ahora supongamos que tenemos un Café tipo Starbucks, donde entra y sale constantentemente gente, en este caso si es bueno liberar las ips, digamos cada 30 minutos por decir algo, para que transcurrido ese tiempo, se libere esa IP y esté disponible para otro cliente.
Dicho lo anterior solamente damos Next
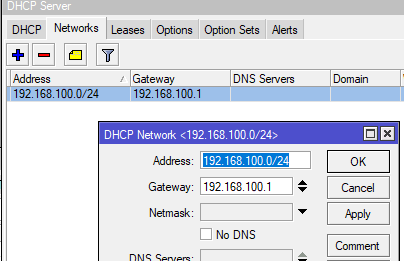
Una vez terminado el Wizar del DHCP veremos como se muestra en la pestaña Networks, automáticamente nos crea el Address y Gateway que se muestran. Y en la pestaña DHCP:
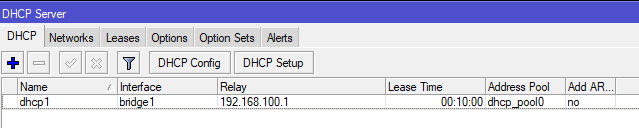
Ahí se nos muestra lo que configuramos, podemos ver que el servidor DHCP está asignado al bridge (recordar que mencionamos que incluye los puertos 1 y 2 del Mikrotik). Debemos eliminar la parte del Relay.
Mencionar que podemos tener varios servidores DHCP entregando diferentes segmentos de red. Así podemos tener una red 192.168.100.0/24 y otra 172.16.100.0/24 en diferentes puertos del Mikrotik.
Si vamos a IP – Pool veremos que se crea el Pool que indicamos:
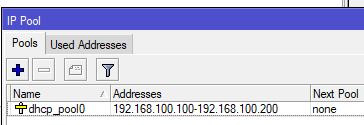
Con lo anterior ya podríamos entregar ips a nuestros clientes conectados en los puertos 1 y 2 (así se hizo en el ejemplo). Pero falta algo MUY IMPORTANTE y es asignar un enmascarado al Mikrotik para que pueda existir navegación en internet de los clientes, de lo contrario no tendrían Internet.
Vamos a IP – Firewall – Pestaña NAT – Clic en +
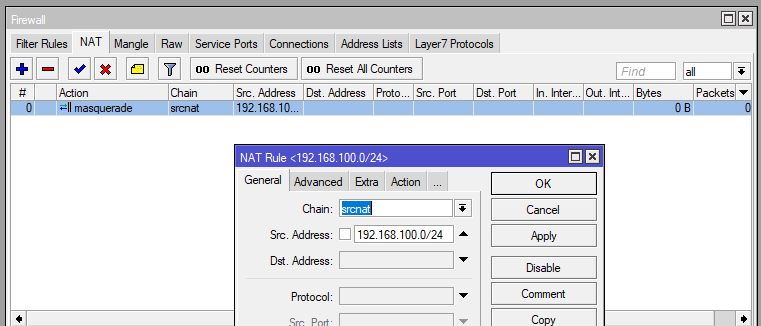
De la pantalla anterior, básicamente nos interesan las pestañas de General y Action. En la pestaña de General en Chain indicamos srcnat y en el Src. Address le vamos a indicar nuestra red, esto significa que a cualquier equipo con una ip de esa red le aplicará un “masquerade” que indicamos en la siguiente imagen.
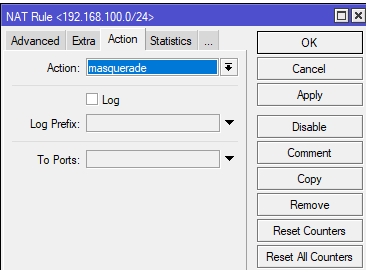
El enmascarar nos sirve para poder navegar en internet, básicamente lo que hace es que a esa ip se le agrega la ip pública para que pueda navegar por internet.
Y Listo, con esto ya terminamos. Espero que este post te pueda ser de utilidad, y cualquier duda puedes dejar un comentario.